meta data for this page
7. Ver videos en el reproductor de video edX
Todos los cursos y materias incluyen videos, y la plataforma cuenta con su propio reproductor de video. La mayoría de los controles del reproductor te resultarán familiares si ha visto videos en línea anteriormente. Sin embargo, el reproductor de video tiene algunas características adicionales con las que quizá no estés familiarizado.
La siguiente imagen muestra el reproductor de video, seguido de una explicación de cada control en el reproductor de video.
⚠ Nota:
La ilustración muestra al reproductor de video que tiene todas las características posibles disponibles. Solo los controles que se aplican a un video específico estarán presentes cuando use el reproductor de video en un curso.
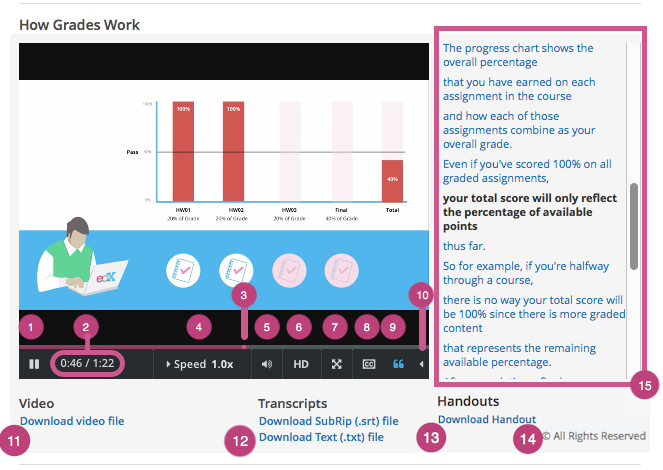
- Reproducción/pausa: reproduce el video, al seleccionar nuevamente pausa el video.
- Hora: el primer número indica el tiempo que el video ha reproducido. El segundo número indica la duración total del video.
- Barra de reproducción: Puede ir a un punto diferente en el video seleccionado y arrastrando este control o usando las teclas de flecha izquierda y derecha.
- Velocidad: Si desea que el video se reproduzca más rápido o más lento, puede seleccionar diferente velocidades con este control.
- Volumen: Puede usar este control para cambiar el volumen del video.
- HD: Puede reproducir el video en resolución visual de alta definición seleccionando esta opción si la calidad HD está disponible para el video. Esta opción funciona mejor si tiene una conexión rápida a Internet. Seleccione este control nuevamente para reproducir el video en resolución estándar.
- Pantalla completa: Puede expandir el video para llenar la ventana de su navegador seleccionando este control. Para regresar al modo predeterminado, presione ESC en su teclado o seleccione este control nuevamente.
- Mostrar u ocultar subtítulos ocultos: Puede mostrar una transcripción superpuesta de la parte de audio del archivo al seleccionar este control. Si muestra los subtítulos, puede moverlos a diferentes áreas en la pantalla de video arrastrándolos y soltándolos. Para ocultar los subtítulos, selecciona este control nuevamente.
⚠ Nota:
en algunos casos, pueden aparecer dos conjuntos de subtítulos al seleccionar CC. Esta situación puede ocurrir si YouTube es el servicio host para el video y la configuración de su cuenta de YoutTube para la reproducción está configurada para mostrar siempre subtítulos. Como resultado, YouTube y su curso pueden proporcionar subtítulos para el video. Para corregir este problema, seleccione CC nuevamente o cambie la configuración de su cuenta de YouTube.
- Mostrar transcripción: Puede mostrar una transcripción de desplazamiento completa de la parte de audio del archivo a la derecha del video seleccionando este control. Muchos equipos de cursos establecen las transcripciones de video para que se reproduzcan de manera predeterminada cuando se inicia el video. Seleccione este control nuevamente para ocultar la transcripción.
- Menú de idioma: Puede seleccionar un idioma diferente para los subtítulos y la transcripción con este control si hay traducciones disponibles.
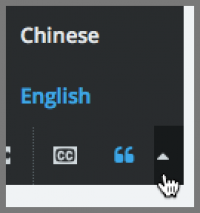
- Descargar video: Puede descargar el video para verlo más tarde con esta opción (si está disponible para el video).
- Descargar transcripción: Puede descargar la transcripción del video como un archivo SubRip (.srt) o como un archivo de texto (.txt). Puede abrir archivos de cualquier tipo en un editor de texto como el Bloc de Notas.
- Folletos: Puede descargar los folletos que UVP Online ha asociado con el video.
- Licencia o derechos de autor: Si UVP Online se reserva los derechos o especifica una licencia de Creative Commons para el video que es diferente de la licencia de todo el curso, esa información aparece debajo del reproductor de video. Para las licencias de Creative Commons, puede seleccionar la licencia para abrir un sitio web con más información sobre sus derechos. Para obtener más información, consulte Descripción de cómo se licencian los cursos y videos.
- Transcripción: Puede desplazarse por la transcripción y seleccionar cualquier línea para ir a ese punto en el video.

This work is a derivative of "Creative Commons Open edX Learner's Guide: Ginkgo Release" by edX Inc., used under CC-BY-SA 4.0 "Plataforma edX" is licensed under a Creative Commons Attribution-ShareAlike 4.0 International License by Universidad del Valle de Puebla.

